VOXR | Webinar FAQ Zoom
VOXR Virtuelle Konferenz
Etwas funktioniert nicht?
Versuchen Sie bitte dieses:
"Ich komm nicht rein"
Nicht "reinkommen" kann zwei Dinge bedeuten:
a) ins Tagungshotel? Dann überprüfen Sie bitte nochmal genau, was Sie eingegeben haben. Welchen Link haben Sie erhalten? voxr.org oder voxr.com? Es kommt vor, dass man vox.org, vox.com, voxr.de und ähnliches tippt. All das ist falsch. Den richtigen Link finden Sie in Ihrer Teilnahme-Email.
b) Sie kommen zwar in den Raum, aber dann passiert nichts.
Sollte dies zu Beginn einer Session / der Veranstaltung sein: Das ist normal. Irgendwann geht es schon los.
Sollte das nicht der Grund sein, dann prüfen Sie folgendes in dieser Reihenfolge:
1. Sind Sie im Homeoffice, aber auf Ihrem Dienstrechner über einen "Remote-Zugang", über "Citrix", über "VPN", "Fernwahl" oder Ähnliches verbunden? Die meisten Remotesysteme sind nicht für Video ausgelegt. Bitte loggen Sie sich in diesem Fall wieder aus und nutzen Sie, OHNE sich erneut anzumelden, den lokalen Browser auf Ihrem Rechner.
2. Oder sind Sie in einem Gebäude Ihrer Organisation und dort "eingeloggt"? Wenn Sie können, loggen Sie sich auch dort aus und gehen direkt über den Browser auf dem lokalen Rechner zum Tagungshotel.
3. Wenn Sie über einen Browser teilnehmen (gilt nicht für Client-Teilnahme): Testen Sie unterschiedliche Browser. In der Theorie funktioniert jeder Browser außer dem Internet-Explorer. In der Praxis ist Chrome der mit den wenigsten Problemen - AUCH AUF APPLE. Firefox ist der mit den zweitwenigsten Problemen, dann Safari, danach Edge, danach alle weiteren.
4. Wenn Sie den bestmöglichen Browser haben oder über einen Software Client teilnehmen und es funktioniert immer noch nicht: Schalten Sie den Rechner ein und aus.
5. Sollte auch das nicht zum Erfolg führen, testen Sie ein anderes Gerät. Ihr privates Laptop, Ihr iPad oder Tablet, das Gerät des Partners, das eines Kollegen.
6. Sie können sich problemlos auch vom Handy aus anmelden. Keine optimale Lösung, aber wenn alles andere nicht funktioniert, so ist dies immer eine wertvolle finale Option.
Sound-Probleme für Teilnehmer, die nur zuhören möchten.
Wenn Sie über den Browser teilnehmen:
Video-Conferencing Systeme können Sound nur über den Computer abspielen. Dazu muss der Computer Sound abspielen können. Prüfen Sie in dieser Reihenfolge.
1. Spielen Sie direkt jetzt hier ein Lied von YouTube (klicken Sie auf das kleine Video).
Hören Sie einen Sound? Wenn ja, sollten Sie auch in der Konferenz Sound hören. Wenn Sie dagegen nichts hören, lassen Sie das Video für die weiteren Prüfungen weiter laufen, damit Sie merken, ob eine Maßnahme Erfolg hat.
2. Prüfen Sie die Sound-Einstellungen Ihres Computers:
Für Windows Nutzer
Prüfen Sie die Lautstärke
Eventuell ist schlicht der Lautsprecher stumm oder der Soundregler auf null?
Bei Windows 10 prüfen Sie dies, in dem Sie unten in der Taskleiste auf den Lautsprecher klicken (meist neben der Uhr) und den Regler ggf. auf 100 % nach rechts schieben.
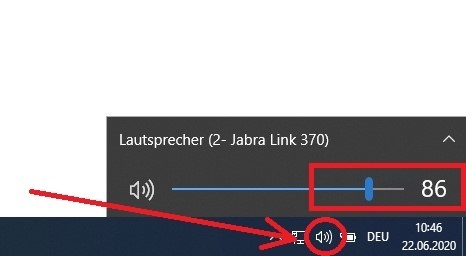
Soundeinstellungen PC - Lautstärke
Prüfen Sie, ob das richtige Gerät für die Tonausgabe ausgewählt ist:
Testen Sie Ihren Ton im offiziellen Zoom-Testraum:
oder gehen Sie vor, wie hier beschrieben (bitte auf den Link klicken, nicht kopieren):
Für Apple Nutzer
Prüfen Sie die Lautstärke, und ob Sie das richtige Gerät für die Soundausgabe ausgewählt haben:
https://support.apple.com/de-de/guide/mac-help/mchlp1439/mac
Wenn Sie über den Zoom Client teilnehmen:
Stellen Sie sicher, dass Sie im Zoom Client den richtigen Lautsprecher ausgewählt haben.
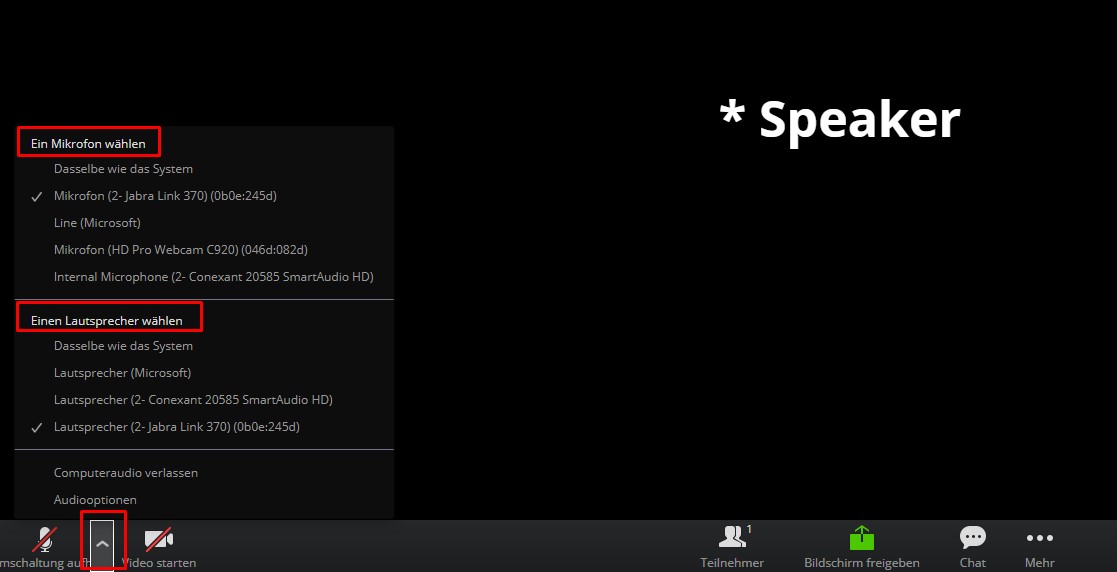
Sound-Probleme Referenten / Speaker / Kandidaten oder Teilnehmer, die auch aktiv mitsprechen sollen
A: Sie selbst hören nichts:
Schauen Sie bitte unter "Soundprobleme für Teilnehmer" oberhalb dieses Punktes.
B: Man hört SIE nicht.
1. Prüfen Sie, ob Sie im Zoom Client das richtige Mikrofon ausgewählt haben.
2. Checken Sie den Sound der Live-Video-Conferencing Software:
Testen Sie den Ton im offiziellen Zoom-Testraum:
oder gehen Sie vor, wie hier beschrieben (bitte den Link klicken, nicht kopieren):
C: Man sagt Ihnen, dass man Ihren Lautsprecher hört (Echo Effekt, "Feedback")
Ein "Echo" bzw. eine Feedback-Schleife entsteht, wenn Sie den Ton über den PC-internen Lautsprecher ausgeben und das PC-interne Mikro verwenden. Der Ton kommt aus dem Lautsprecher und geht wieder in das Mikro hinein und so entsteht eine Schleife.
Damit das nicht passiert: Verwenden Sie für Lautsprecher und Mikrofon auf jeden Fall ein externes Headset (mindestens aber einen externen Kopfhörer!).
Übrigens: Es ist kein Problem, dass Headsets “komisch aussehen”. Erstens sind Headsets heute Gang und Gäbe. Zweitens gibt es Headsets, die man kaum sieht.
Das Headset, das wir selbst seit Jahren benutzen ist einfach (es braucht keine Installation, auch kein Bluetooth, gar nichts) und hat uns in dutzenden Webinaren, Moderationen und Events noch nie Probleme gemacht. Es ist erhältlich z.B. bei Amazon.

NUR falls Sie kein Headset haben, dann versuchen Sie folgendes:
Lösung 2: Verwenden Sie statt dem PC-Lautsprecher einen externen Kopfhörer (und weiterhin das PC-interne Mikrofon).
Lösung 3: Stellen Sie den Lautsprecher am PC leiser.
Führt nichts davon zum Erfolg, dann fahren Sie einmal den PC runter und starten neu, oft sind technische Blockaden auch dadurch schon gelöst.
Video-Probleme Referenten / Speaker / Kandidaten
Ihr Kamerabild wird nicht übertragen
1. Stellen Sie sicher, dass Sie die richtige Kamera zur Freigabe ausgewählt haben.
Wie das geht, finden Sie in Ihrem Speaker-Briefing oder im Speaker-Testraum.
2. Stellen Sie sicher, dass keine andere Anwendung auf die Kamera zugreift.
Schließen Sie alle anderen Video-Chat-Software-Anwendungen (z.B. Skype, MS-Teams, etc.).
3. Stellen Sie sicher, dass Ihre Internetbandbreite ausreichend gut ist.
Schließen Sie alle anderen Anwendungen, die über das Internet Daten empfangen (Email-Programme, Dropbox, YouTube, etc.). Überlegen Sie, ob andere Personen auch gerade die Internetleitung benutzen und bitten Sie diese, den Gebrauch zu beenden oder zu reduzieren.
4. Gehen Sie ggf. noch einmal in den Speaker-Testraum.
Führt nichts davon zum Erfolg, dann fahren Sie einmal den PC runter und starten neu, oft sind technische Blockaden auch dadurch schon gelöst.
Zusätzliche Hinweise für Apple-Nutzer, die Audio, Video oder Ihren Screen teilen wollen
WICHTIG: Verwenden Sie KEINEN Safari-Browser!
Sollten keine der obigen Maßnahmen funktionieren, beachten Sie bitte zusätzlich folgendes und stellen es entsprechend ein:
1. https://support.apple.com/de-de/guide/mac-help/mchlf6d108da/mac 2. https://support.apple.com/de-de/guide/safari/ibrw7f78f7fe/mac |
